Connecting Sofia 2
Physical Connections to the Sofia 2
The data connection to the Sofia 2 is via the RJ45 connector located on the back side of the Sofia 2. Use a standard Ethernet cable to connect the Sofia 2 to your LAN.
Sofia 2 powers up the network card and joins the network when the instrument powers up.
How to setup and test the Sofia 2 connection
Setting up the Sofia 2 for connectivity is fairly easy. The steps are:
-
Confirm that the network cable is attached to Sofia 2 and connected to the LAN
-
Log in to the Sofia 2 as Supervisor
-
Configure the Network Settings:
Navigate to the Supervisor Menu -> Network Settings -> Ethernet Settings
Based upon the recommendation of the Network Administrator:
-
Set the Set IP Address setting to Manual or DHCP. If DHCP, then select the checkmark to save. If Manual then select the > to continue.
-
If the setting above is Manual, then enter the IP Address, Subnet Mask, and Gateway values and select the > to continue.
-
If provided by the Network Administrator, enter the Primary DNS and Secondary DNS addresses.
-
Select the checkmark to save and return to the Run Test screen.
Below is a sample screen showing the default values when the instrument shipped.
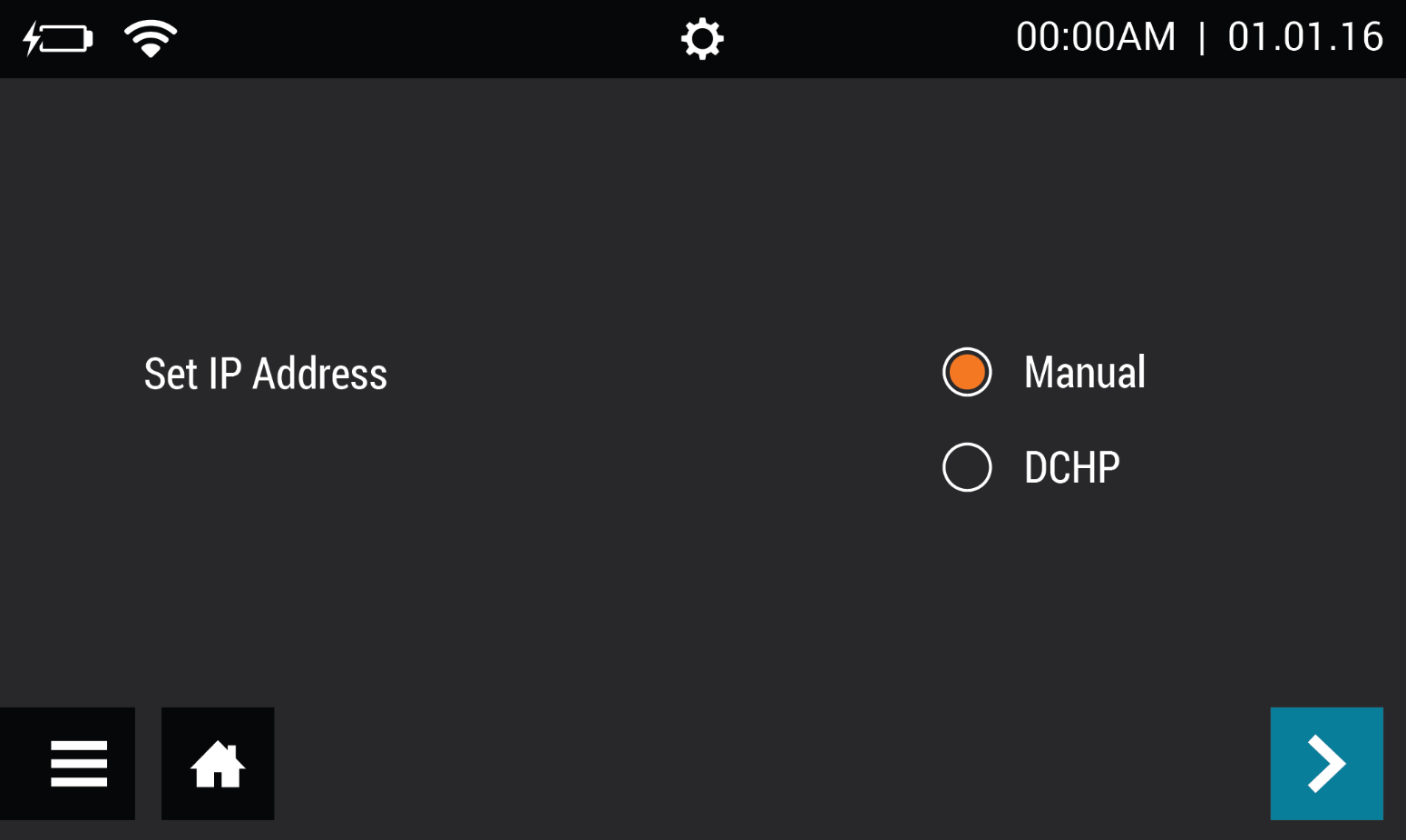
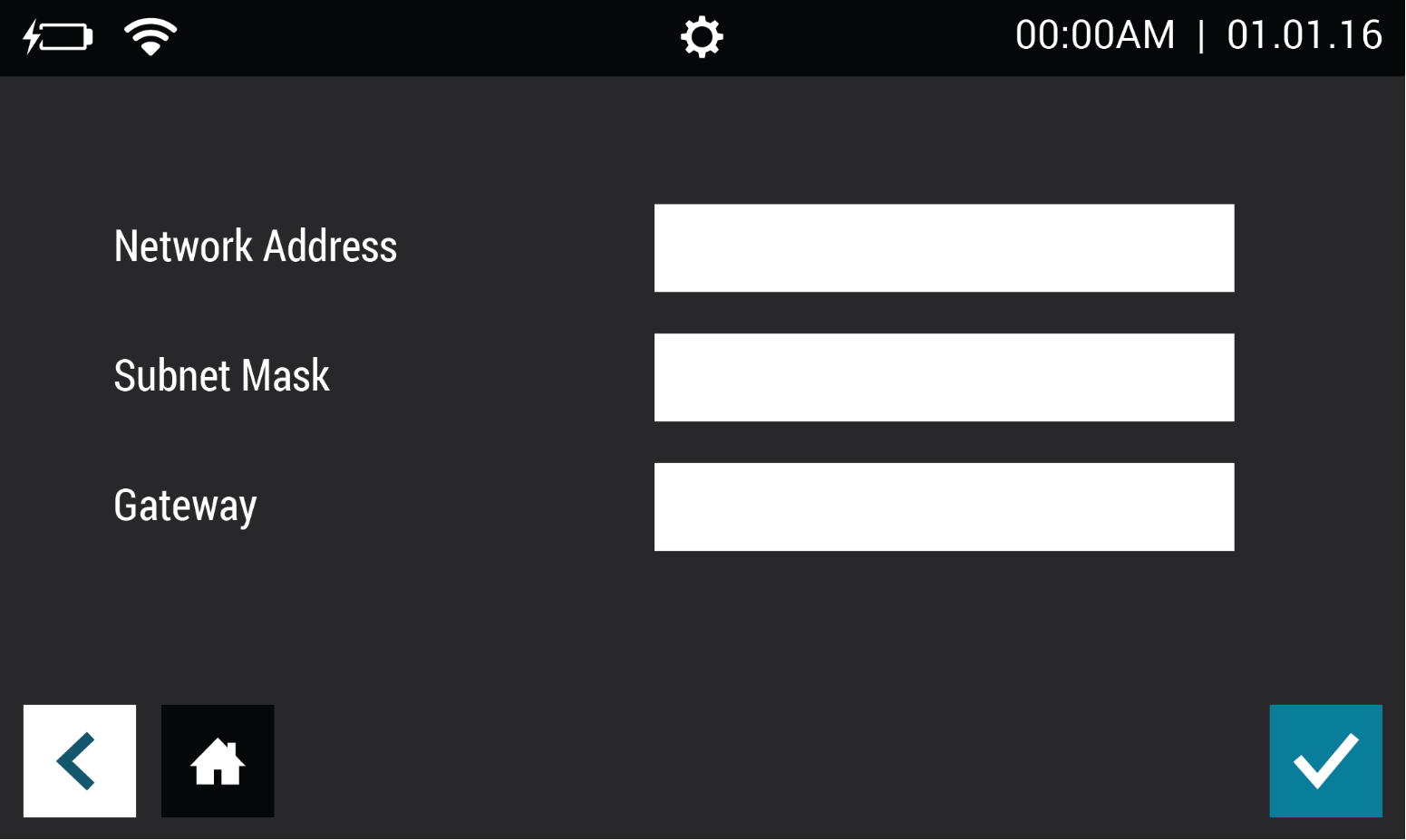
-
-
Configure the LIS Settings:
Navigate to the Supervisor Menu -> Network Settings -> LIS Settings
Based upon the recommendation of the LIS Coordinator or LIS Vendor:
-
Set the LIS Address to the IP address of the external System.
-
Set the Port Number that the external System is listening for Sofia 2 to initiate a connection. Select the > to continue.
-
Select the “>” to move to the next screen.
-
Set Auto Send to On if you wish for results to automatically transmit to the external System after each test completes.
-
Select the checkmark to save and return to the Run Test screen.
Below is a sample screen showing an example setup configuration.
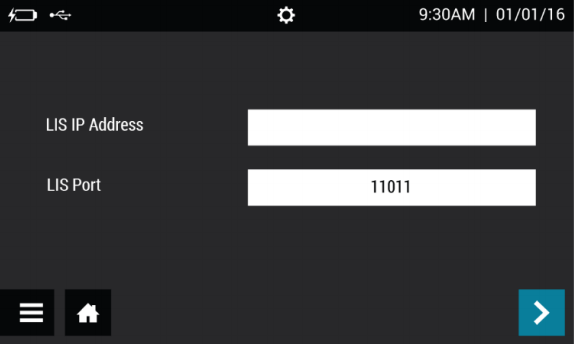
-
-
Test the LIS connection
-
Select Send Data from the main menu
-
Select Test Connection
-
Select the LIS test in the bottom right of the screen with the up arrow to the terminal. After making this selection, the Sofia 2 will attempt to make a connection to the LIS at the LIS Address and Port Number entered above.
-
If the test is successful, Sofia 2 will provide the message “Test connection success.”
-
If the test is unsuccessful, Sofia 2 will provide the message “Test connection error. Interface: ethernet” In this situation, the Sofia 2 connection to LIS needs to be investigated by the LIS Coordinator or LIS Vendor with the person setting up the Sofia 2 and the assistance of the Network Administrator.
Ping Test
Disconnect the ethernet cable from the RJ45 data port. This action takes the Sofia 2 off the network. Attempt to Ping the Sofia 2’s IP Address in the Network Settings screen from another computer on the network. If the Ping is successful, the Sofia 2’s IP Address is being shared with another device on the network and a new IP Address will need to be acquired. For this test, the Ping request should return ‘Request timed Out’ if the correct IP Address is assigned to the Sofia 2.
Reconnect the ethernet cable to the RJ45 data port. This action places the Sofia 2 on the network. Attempt to Ping the Sofia 2’s IP Address in the Network Settings screen from another computer on the network. If the Ping is successful, the Sofia 2 has passed the Ping Test.
Network Routing Test
With the Ping Test successful, attempt the Test LIS Connection again.
- If the test is unsuccessful, then the Sofia 2’s network routing to the LIS is possibly blocked due to a firewall on the network or some rules on the network are preventing access. At this time, the Network Administrator must troubleshoot the routing of Sofia 2 to the LIS.
-
-